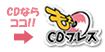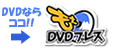データ作成ガイド
1. 各種テンプレートのダウンロード
| (1) | 必ず、「もえプリント」のテンプレートをご使用下さい。 テンプレートに詳細を記入しておりますのでご参照下さい。 他社製やお客様がお作りになったテンプレートは一部ルールが違う部分がある為、対応出来ない場合がございます。ご注意下さい。 |
| (2) | IllustratorのバージョンはAI(CS以下)またはPDFかEPSで保存し、ご入稿下さい。 また、データ見本としてJPGデータを添付して下さい。 |
| (3) | PhotoshopのバージョンはPSD(CS以下)またはEPSで保存し、ご入稿下さい。 また、データ出力見本としてJPGデータを添付して下さい。 |
2. Illustrator・Photoshop共通注意事項
| (1) トンボ | 印刷時に位置を合わせる基準となります。 消去したり、動かしたりしないで下さい。 |
| (2) ガイド | 断裁は断裁機でオペレータが数値入力して半自動的に行いますが、物理的に断裁位置が若干ずれる場合があります。 その時、断裁位置(仕上がり線)ギリギリまでレイアウトしていると、文字などが切れてしまうので、断裁位置(仕上がり線)より3mmほど内までに文字は収めて下さい。 また、断裁位置(仕上がり線)より外方向へずれる場合もあります。 その際、断裁位置(仕上がり線)ピッタリでレイアウトしている(=『裁ち切り』)と、 用紙の白地部分が見える場合もありますので、断裁位置(仕上がり線)より外3mm(トンボの位置)まで、 断ち切りのものは延ばすようにして下さい。この部分を『塗り足し』と呼びます。 塗り足し部分は、断裁時に切られて無くなります。 |
| (3) デザイン | お客様が作製したデザインは「デザインレイヤー」にまとめて下さい。ロックが掛かっているガイドレイヤーやトンボレイヤーはそのままで結構です。 |
| (4) 画像解像度 | 解像度(dpi)は、デジタル画像のきめの細かさを指しています。 印刷に使用される画像解像度は350~400dpiを目安としてください。 インターネット上でキレイに見えている画像をそのままコピーし、印刷用データとする際はご注意下さい。 (その場合、モニタ表示に最適な解像度でキレイに表示されており、印刷すると粗くなってしまいます。)> |
| (5) CMYK | プリンタを除き、紙や物に印刷する場合、一般的には『RGBカラー』ではなく、
『CMYKカラー』で印刷致します。 「RGB」や「CMYK」とは色の領域を定義したもので、モニター上で使われる「RGB」の方が印刷物で使われる「CMYK」より色域(色の領域=色数)が広く、扱える色が幅広いのです。 また「RGB(Red/Green/Blue)」は“加色(光)の3原色”とも呼ばれ、ネオン光のような色まで扱えてしまい、そのような色は当然印刷インキでは再現できません。 これに対して「CMYK( Cyan/Magenta/Yellow/Black)」=“減色(色)の3原色(+黒)”は顔料や染料などで扱える範囲の色域になっています。 例えばモニター上で作製したイラスト画像やデジタルカメラで撮影した写真画像も、ディスプレイでは輝くような色を表示出来ますが、印刷(プリント)する為にCMYKに変換すると、RGB色域の色はCMYKで表現出来る最も近い色に置き換わり、結果としては彩度が落ちます。 |
| (6) モノクロ(黒一色)印刷 | モノクロ(黒一色)の場合、データはグレースケール又はモノクロ2階調で作成(K100%)して下さい。 CMYが僅かでも入っていますと、4色フルカラー印刷となってしまいますので、ご注意下さい。 |
| (7) データ出力見本 | 出力見本は文字のレイアウトやデザインが崩れていないかを確かめるものです。色見本ではありません。 入稿データと出力見本を比較する事で、違うデータでの入稿などのトラブルを回避出来ます。 |
| (8) ファイル名 | 半角英数で作成して下さい。ご発注時にフォームに入力した品番と同じ名前で保存して下さい。 |
3. ソフトウェアごとの注意点
■Illustrator
・保存形式、AIかPDFかEPS
・画像埋め込み状態で保存
・文字のアウトライン化
| 1. | 必ずお客様が作製されたデータはパスのロック解除を行って下さい。(guideレイヤー、トンボレイヤーを除く) |
| 2. | 隠れているオブジェクトの表示して下さい。 |
| 3. | 不可視レイヤーの表示(※ご入稿データは出来るだけ不要なレイヤーを削除して結合してください。) |
| 4. | 「全てを選択」してから文字のアウトライン化を行って下さい。 |
| 5. | アウトライン化を行った後、「書類情報」でフォントが「なし」になっているか確認して下さい。 【注】フォントをロックしていると、アウトライン化が出来ませんので、 必ず全てのロック(レイヤーも)を解除してからアウトライン化の処理を行ってください。 その状態で書類情報に書体が表示される場合、アートワークで表示拡大率を大きくして、 文字メニューから「フォントの検索置換」で該当する書体を選ぶと、残っている書体を画面表示してくれます。 このような場合、「孤立点」と呼んでいる、ただの点が選択されます。 |
・ブラックに関して(オーバープリントのオフ)
※黒は黒でも、CMYを混色することで、濃度のあるひきしまった黒が出来ます。
だからといって、CMYK各色の合計が400%となる『四色ベタ』にしてしまうと、印刷後のインキが乾燥できずに重なり合った用紙に汚れのように付着してしまいます。
ですから、複数の色を掛け合わせる場合は合計がコート紙なら350%以内にマットコート紙なら300%以内に収まるように作成して下さい。
※スミベタ(K100%)にはオーバープリントがかかるため、画像の上などに重ねると下にした画像が透けて印刷されます。その場合はCMYKの比率を(0:0:0:100)から(60:40:40:100)にすると透け難くなります。
※『塗り(線)にオーバープリント』をオン(チェック)にした状態ですと、モニター上では見えなくても印刷時には色が重なった状態になりますので、特別な効果を意図しない場合は必ずオフにして下さい。
設定の有無はデータチェックの対象になりません。何らかのトラブルが発生した場合、当社は責を負いません。ご了承下さい。
・プロセス印刷時におけるスポットカラー(特色)
※基本的に印刷に使用するインキは、「プロセスカラー」と呼ばれるCMYKの4色を掛け合わせて使用するプロセスインキか、「特色」と呼ばれるすでに調合済みのカラーインクを使用するかのどちらかになります。
スウォッチライブラリから使用しますとスウォッチパレットに「特色」(スポットカラー)として登録されます。
通常のプロセスカラーでの印刷の場合は、データを作成時に登録されました「特色」(スポットカラー)はご入稿時にカラータイプを「プロセスカラー」にご変更ください。
・ヘアライン
※罫線(線属性)に対してカラーパレットで『塗り』部分にのみ色指定がされ、線幅がゼロ(空欄)のラインを“ヘアライン”と呼びます。
このラインは、出力機で出力できる最も細い線となり、画面やプリンターではある程度の太さになりますが、印刷ではかすれたような極細線で出力されるか濃度によっては消えてしまいます。罫線には必ず線幅を設定して下さい。
・透明化処理について
※Illustrator 9以降のバージョンで、ラスター効果設定と書類設定(「透明」タブ)によっては品質を落とす可能性があります。
■共通
「効果メニュー」→「ラスタライズ(ラスター)効果設定」で、「カラーモード:CMYK」「解像度:その他(350dpi)」に設定して下さい。
■Illustrator 9
ファイルメニュー→「書類設定」で、「透明」タブを選択、「プリント・データ書き出し」で「画質/速度:高画質/低速」にスライダを合わせて下さい。
■Illustrator 10
ファイルメニュー→「書類設定」で、「透明」タブを選択、「分割設定」の「ラスタライズ/ベクトル設定」ベクトルの値を「100」に、「可能な場合オーバープリントを保持」を「オン」に設定して下さい。
■Illustrator CS
ファイルメニュー→「書類設定」で、「透明」タブを選択し、「書き出しとクリップボードにおける分割・統合」で高解像度を選択して下さい。
さらに、ウインドウ→「分割・統合プレビュー」も同様の設定して下さい。
・対応バージョン
Illustrator5.5以上~CS
■Photoshop
・保存形式 PSDかEPS
・レイヤーの統合
※作業中に作成した全てレイヤーは、一枚の背景レイヤーに統合してください。
下図の通りオプションメニューから『画像を統合』を選択してください。
これを行うと、フォントもラスタライズされ、ファイル保存時にもPhotoshop形式以外のフォーマットを選択できるようになります。
・対応バージョン
Photoshop3.0以上~CS
※PhotoshopElement
PhotoshopElement作成された場合、RGBカラーでしか表現できませんので、
データ入稿時にその旨をお伝え頂ければ当社でCMYKカラーに変換させて頂きます。
その際CMYKカラーでは再現できない色(蛍光色等)はくすんだ色になる場合がございます。
ご了承ください。